Project Features
Project Settings allows you to manage the configurations and settings of a project. You can access the project settings by clicking on the Settings tab on the left sidebar of the SkyU Console.
Repsoitories
In the repositories section, you can view the GitOps Repository and Infrastructure Repository associated with the project.

If you want to change the GitOps Repository, Please contact the SkyU support team by raising a ticket.
Features
In the features section, you can enable the features for the project. Once enabled, you cannot disable the features.
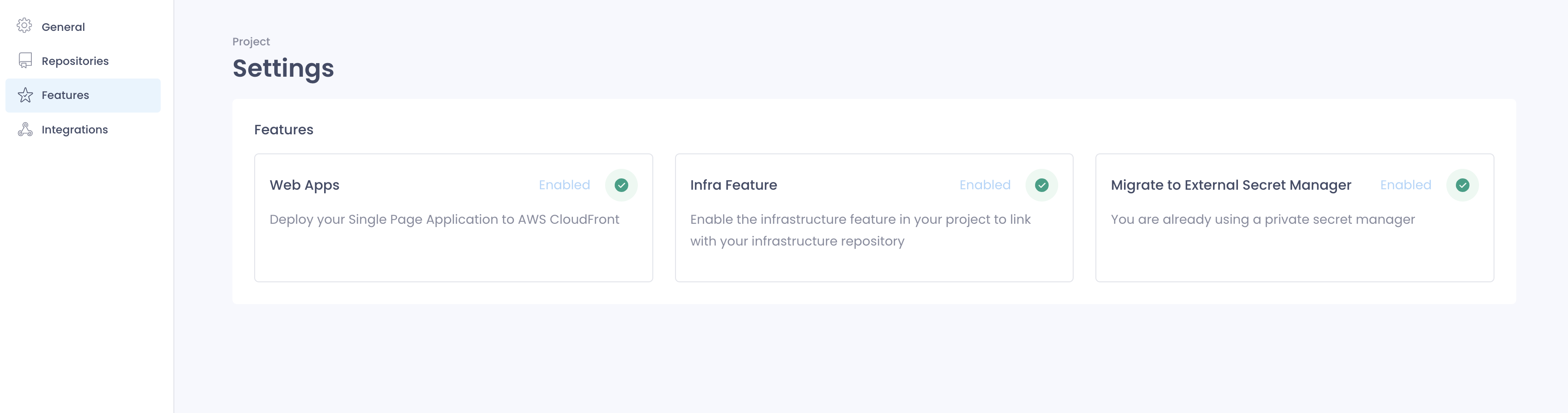
Webapps
Webapps feature allows you to deploy web applications in the project. This works by deploying the web applications to an S3 bucket. You need to link an AWS account to the project to enable this feature per environment.
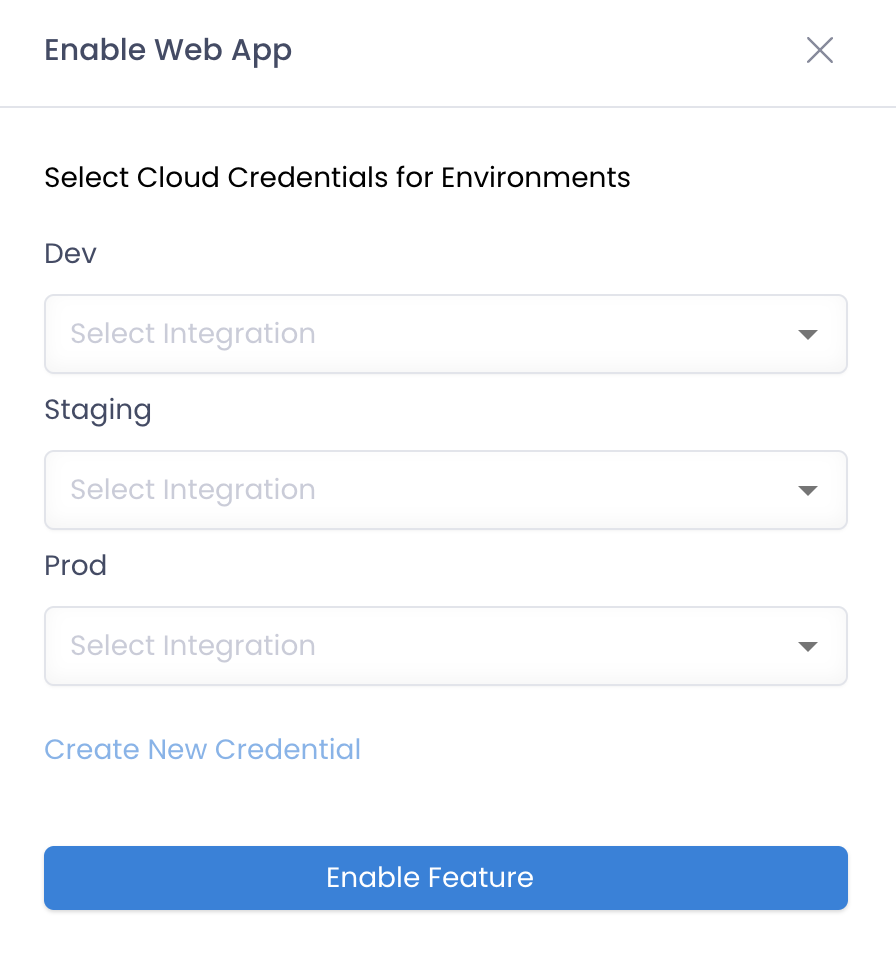
As shown in the above screenshot, you need to connect AWS account per environment to enable the feature. If AWS account is not connected, please click Create New Credential to connect the account.
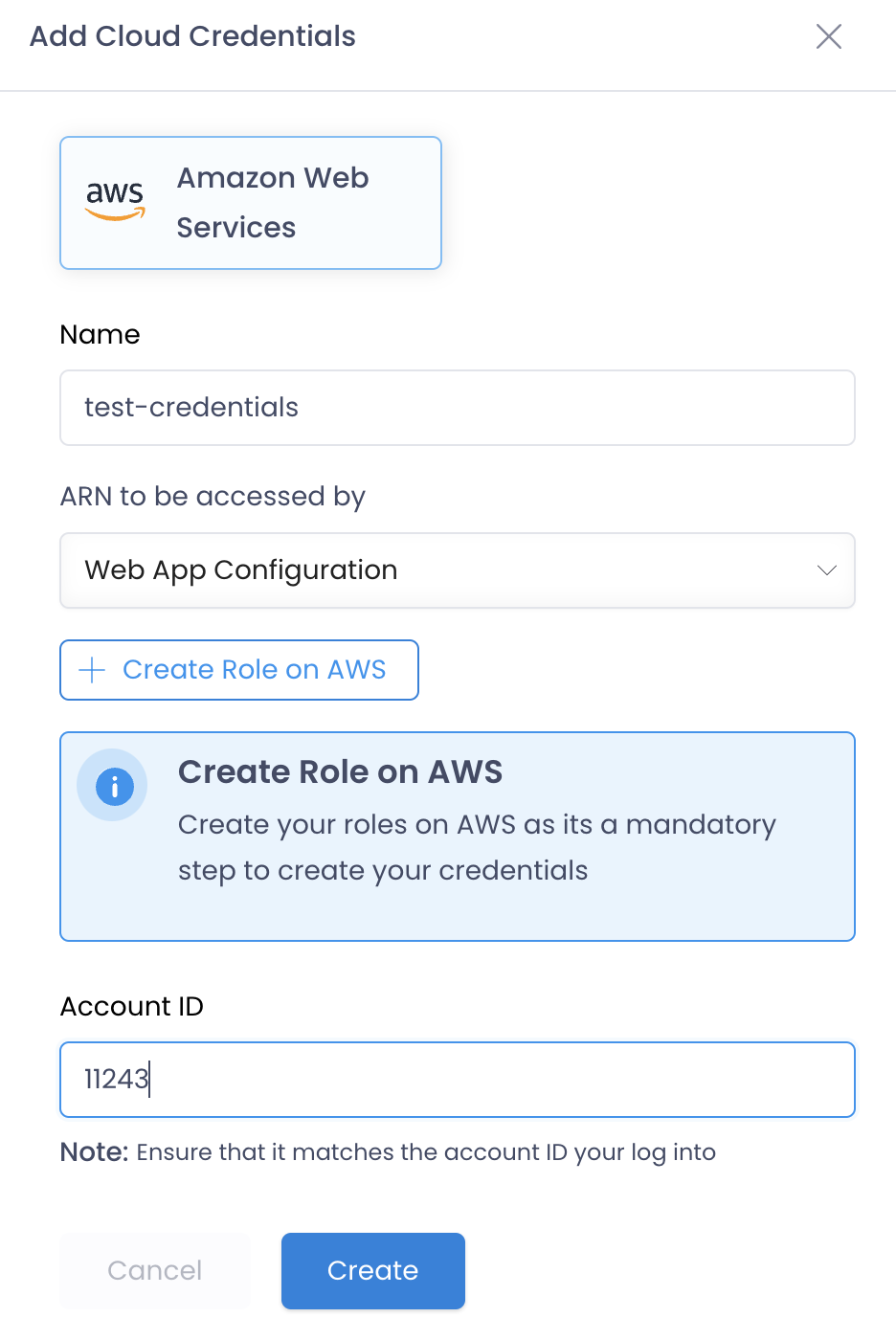
| Field | Description |
|---|---|
| Name | Name of the AWS Credential. This is for your reference. |
| ARN to be accessed by | Select Web App Configuration |
| Account ID | Your AWS Account ID. Please ensure that it matches the account ID your log into |
Make sure ARN to be accessed by is set to Web App Configuration to enable the Webapps feature.
Once you fill the details, click on Create Role on AWS to create the role in your AWS account.
Make sure you are logged into your AWS console in a different tab in the same browser window before clicking the Create Role on AWS button.
Infrastructure as Code
Infrastructure as Code feature allows you to deploy infrastructure through pre-built templates. For this, you need to link another GitHub repository to your project to store the infrastructure templates.
When you click Enable Feature it'll create a new GitOps Repository for keeping your infrastructure terraform modules and GitHub actions workflows.
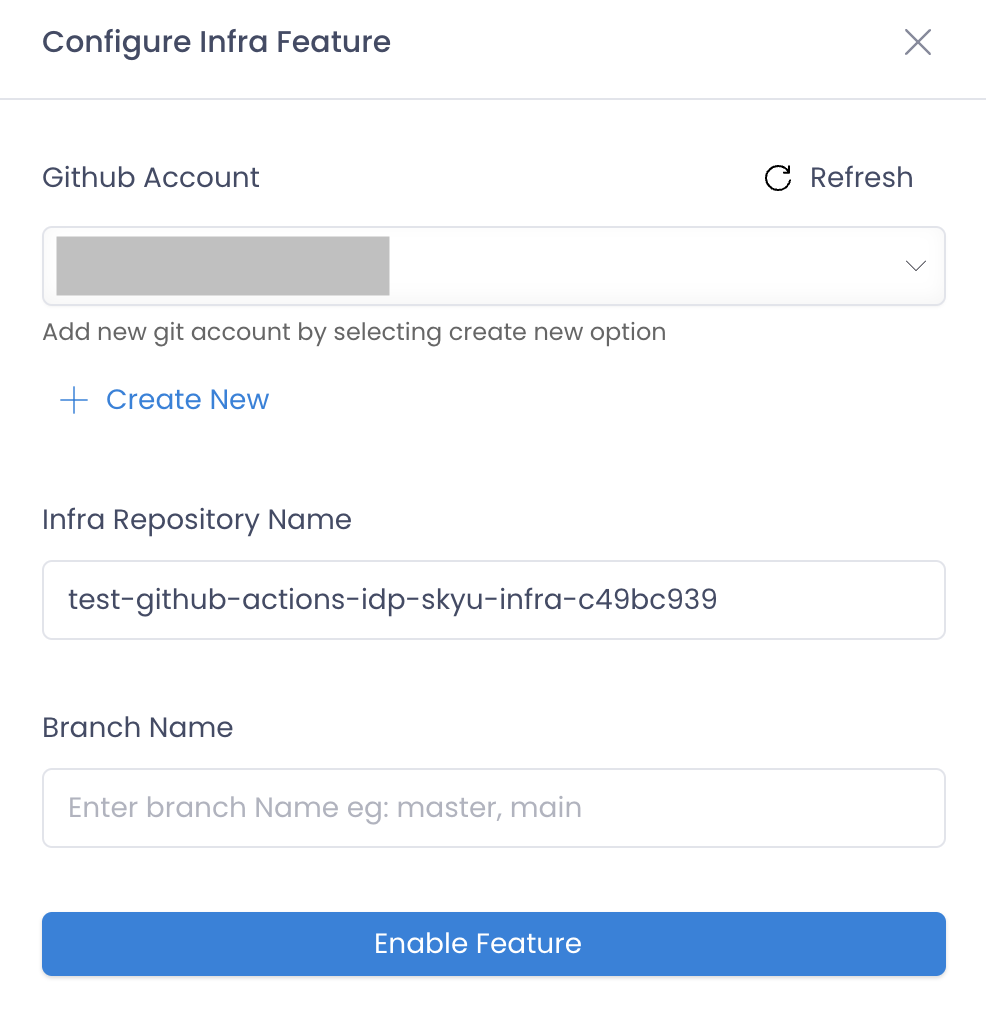
Migrate to Dedicated Secret Manager
If you want to migrate from SkyU Secret Manager to a Dedicated Secret Manager, you can do so by clicking on the Migrate to Dedicated Secret Manager button.
Currently AWS Secret Manager is the only supported secret store. More stores will be supported soon.
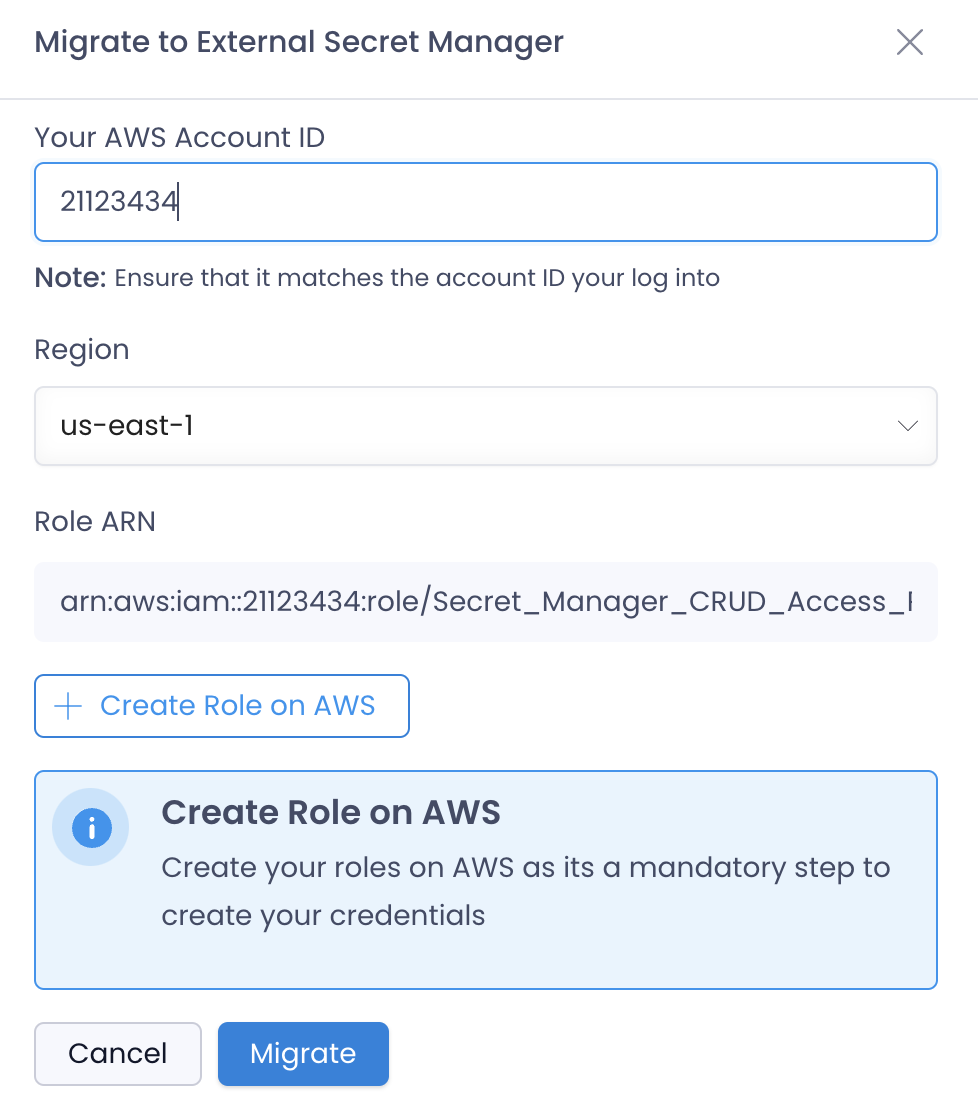
| Field | Description |
|---|---|
| Account ID | Your AWS Account ID. Please ensure that it matches the account ID your log into |
| Region | Region of your AWS Secret Manager |
| Role ARN | Automatically filled. |
Once you fill the details, click on Create Role on AWS to create the role in your AWS account.
Make sure you are logged into your AWS console in a different tab in the same browser window before clicking the Create Role on AWS button.
Integrations
In the integrations section, you can view the integrations associated with the project. You can also add new integrations to the project.
You can explore more about the integrations in the Integrations section.