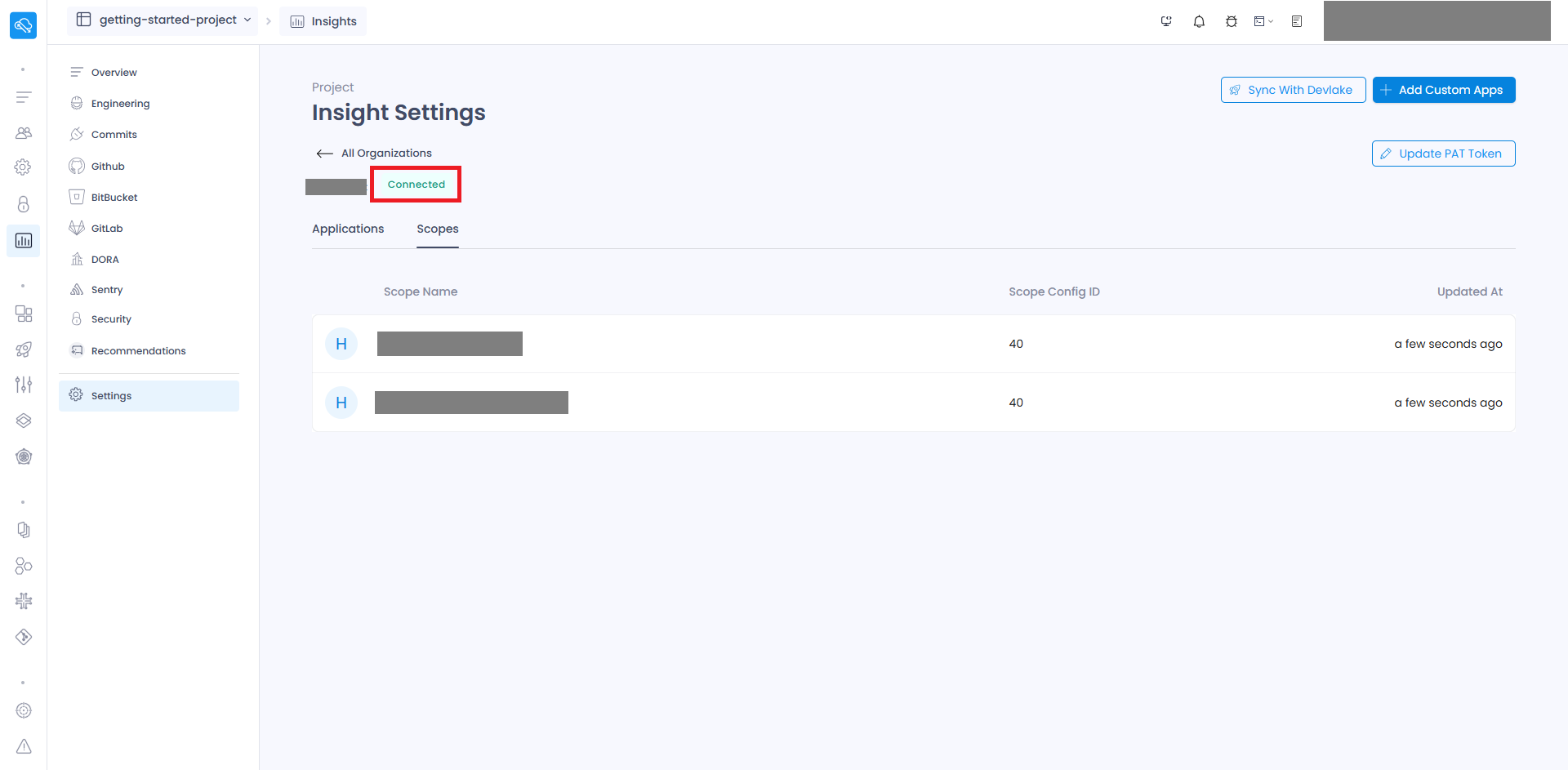Steps to update the GitLab PAT token in DevLake
1. Verify the current PAT token connectivity.
- Navigate to the Insights tab in the left sidebar of the SkyU Console.
- Click Settings sidebar item.
- If GitLab apps are linked to your projects, they'll appear under the GitLab tab.
- You'll see the configured organization/user name, the added apps, and any custom apps for insights configurations.
- If the organization/user isn’t configured, a Configure GitLab button will be visible in the row.
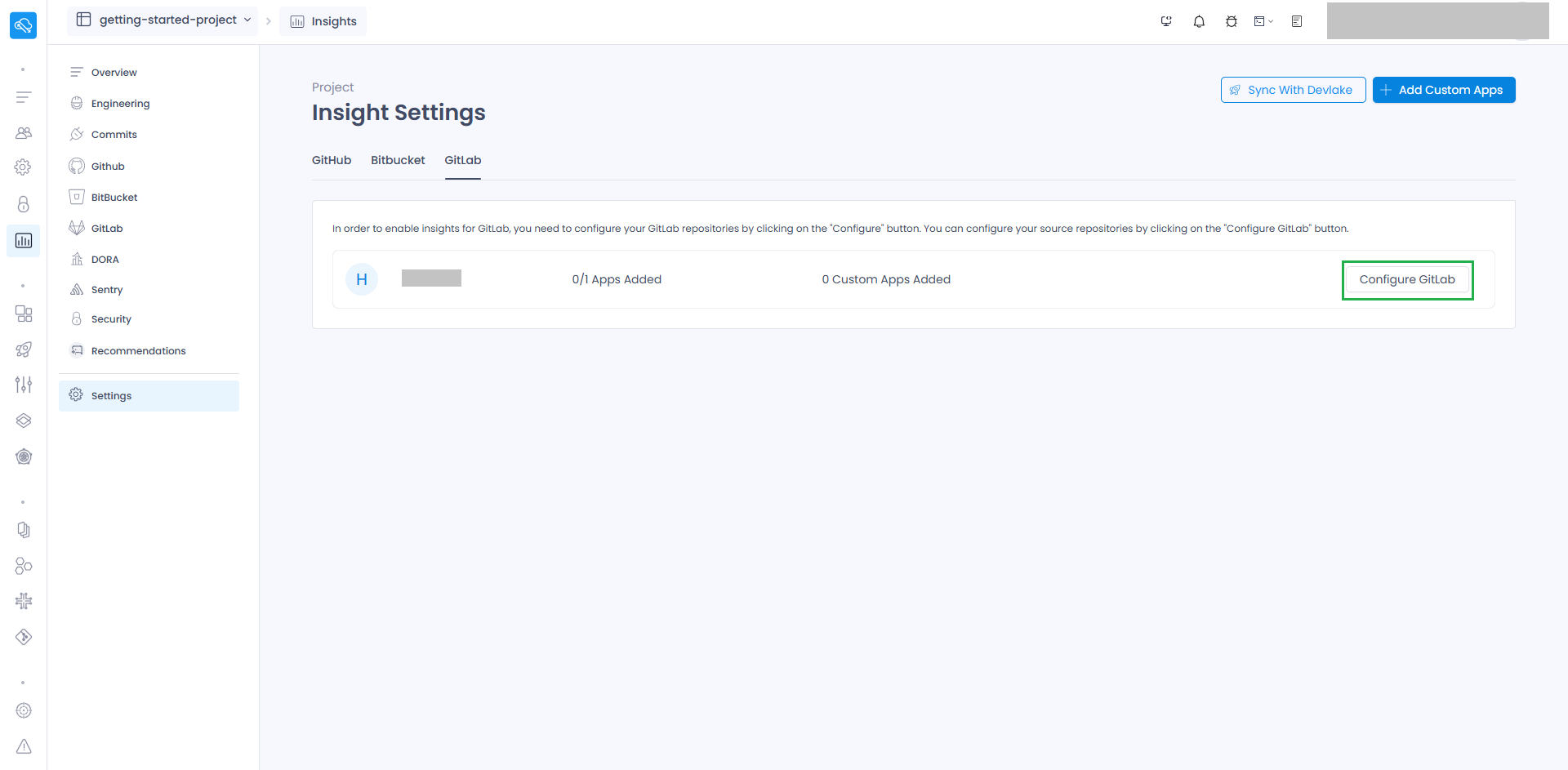
- Once configured, it will be displayed as listed below.
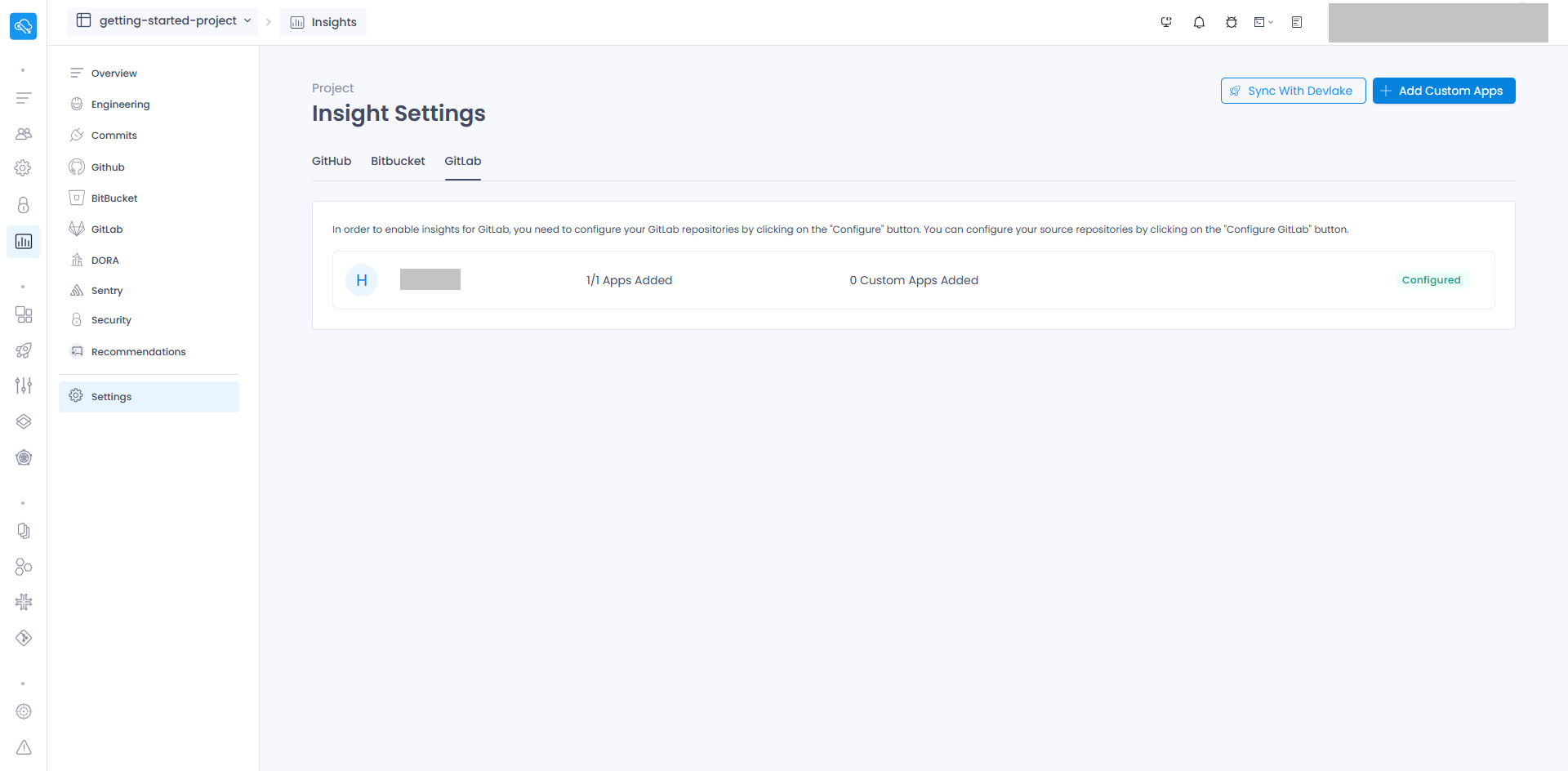
- Click on the organization/user row to check the availability of the GitLab PAT token in DevLake.
- You will be directed to the UI below, where you can view the GitLab connection (organization/user) and the PAT token connectivity.
- If the PAT token is valid and has all necessary permissions, it will appear as connected. Otherwise, it will appear as disconnected.
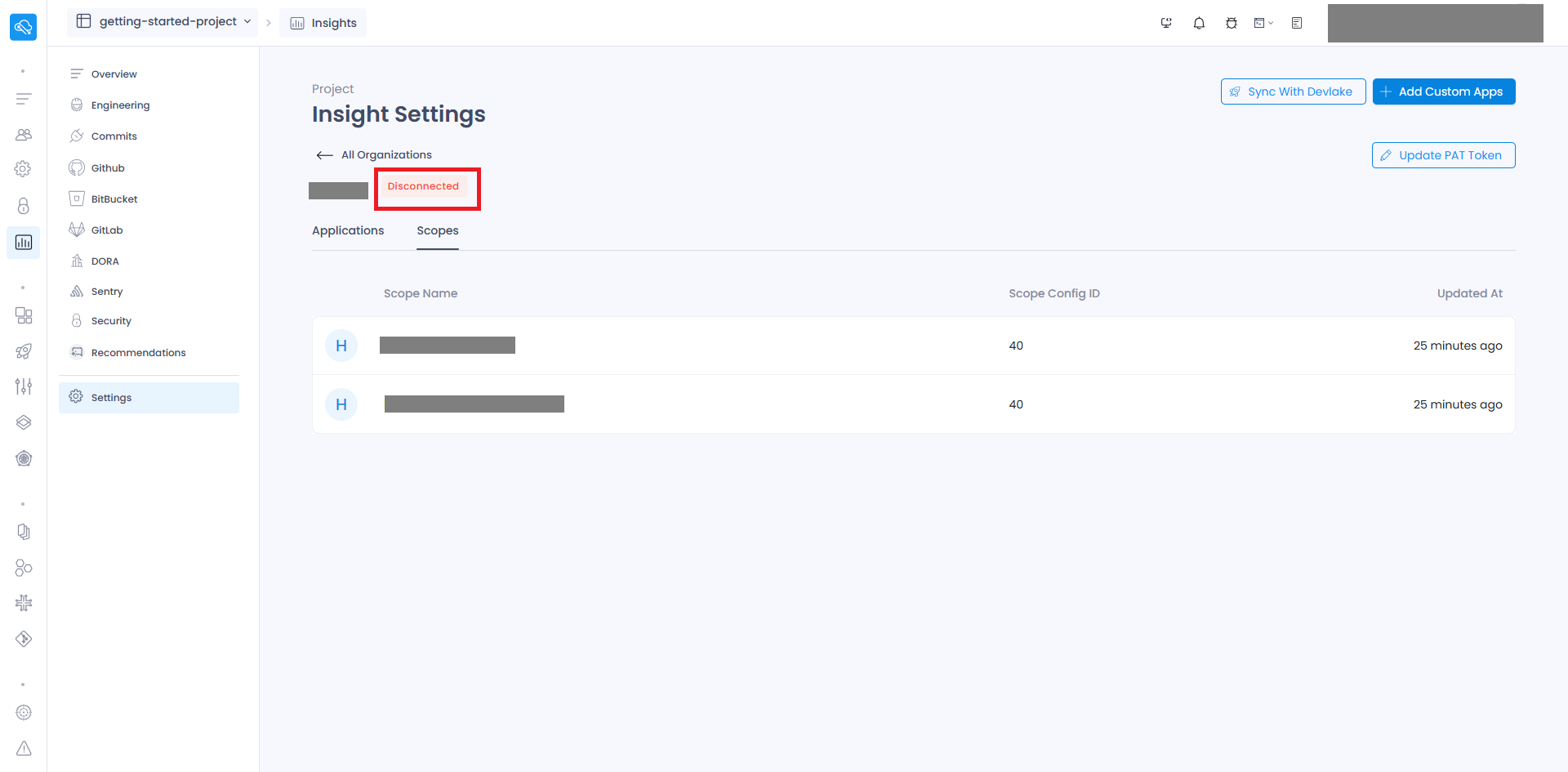
2. Update GitLab PAT token
- To update the GitLab connection PAT token, click on the Update PAT Token button. This will open a new modal as shown below.
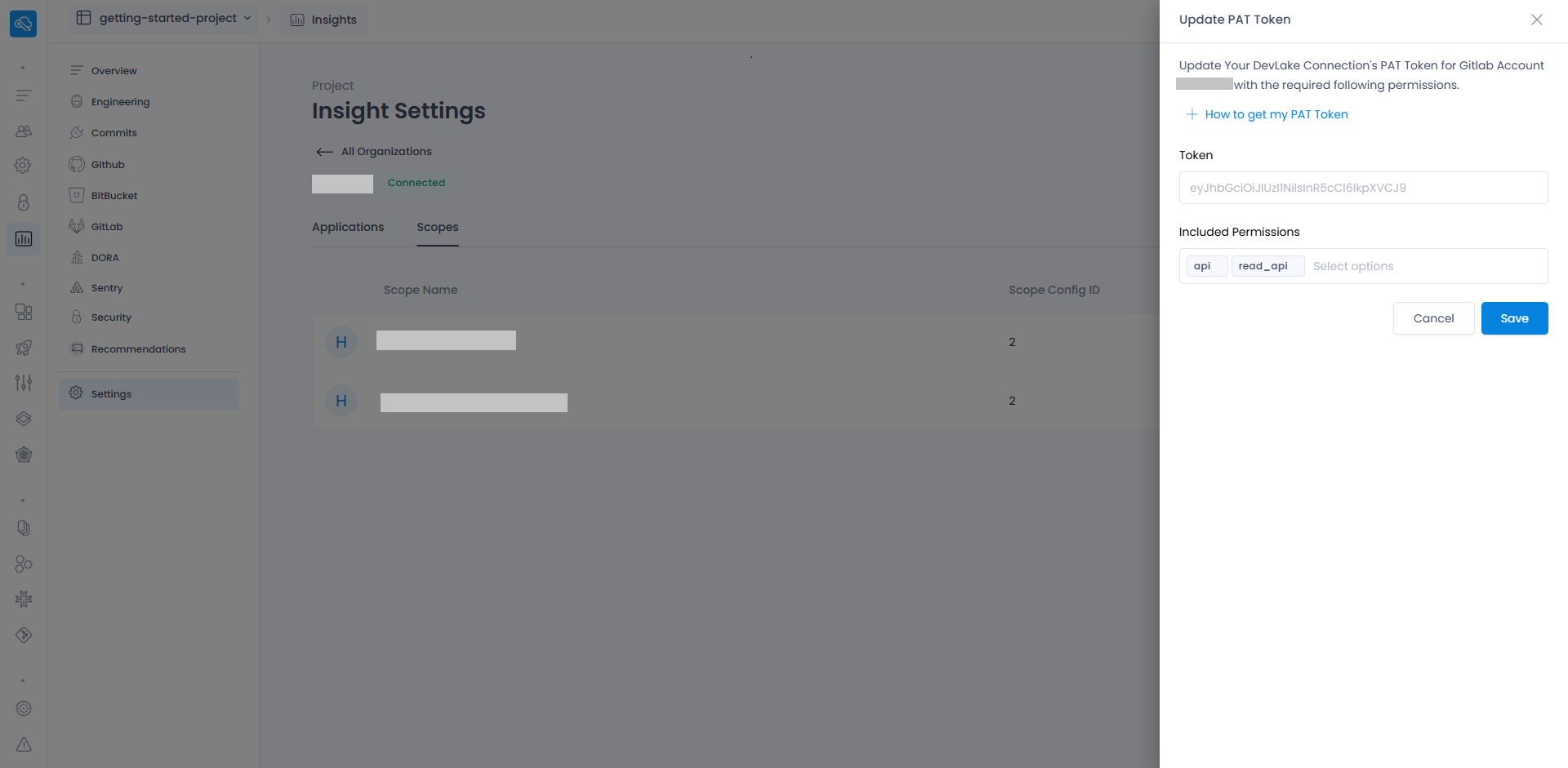
- To add a new GitLab token, ensure it has the api and read_api permissions, then click the Save button.
- After validation, the PAT token will be updated in the DevLake connection, and it will show as connected in the UI.